JARKOM 2 : Instalasi dan Pengoperasian Packet Tracer
Video tutorial nya bisa di cek di channel youtube : https://youtu.be/UWxZskRZKDg
Febriana : https://www.youtube.com/watch?v=KevlOlWaLcI
La Ode M.N.A : https://www.youtube.com/watch?v=5GrF_Ftb6jo
Sofwan : https://www.youtube.com/watch?v=yAse2TY-a1s
Laporan Praktikum Jarkom 2 : Instalasi dan Pengoperasian Packet Tracer
22. Setelah itu kita setting masing-masing PC agar terhubung dengan server. Klik icon PC – pilih Config kemudian pada menu sebelah kiri pilih FastEthernet. Ganti IP Configuration menjadi DHCP agar PC mendapat IP Address otomatis dari server sehingga tidak perlu mengatur. Kemudian Close. (Lakukan pada semua PC)
Febriana : https://www.youtube.com/watch?v=KevlOlWaLcI
La Ode M.N.A : https://www.youtube.com/watch?v=5GrF_Ftb6jo
Sofwan : https://www.youtube.com/watch?v=yAse2TY-a1s
Laporan Praktikum Jarkom 2 : Instalasi dan Pengoperasian Packet Tracer
Instalasi
dan Pengoperasian Packet Tracer
Disusun Oleh :
Kelompok A :
Febriana.
NIM :
064001600017
La
Ode Muhammad Nur Abdurahman :
064001600013
Soefwan
:
065001600002
Steven
Sen :
064001600022
FAKULTAS
TEKNOLOGI INDUSTRI
JURUSAN
TEKNIK INFORMATIKA
UNIVERSITAS TRISAKTI
2017
Instalasi dan Pengoperasian Packet Tracer
1.
Tujuan
Percobaan
Tujuan dari percobaan praktikum ini adalah :
-
Mempelajari dan mengetahui apa itu packet tracer
dan kegunaannya
-
Memahami cara penginstalan packet tracer
-
Mengetahui komponen apa saja yang ada dalam
sebuah jaringan
-
Dapat mensimulasikan jaringan sederhana dengan
menggunakan packet tracer
-
Memahami proses dan contoh dari aliran data pada
sebuah jaringan
2.
Teori
Percobaan
Pengertian Packet Tracer
Packet Tracer adalah simulator alat-alat jaringan Cisco yang
sering digunakan sebagai media pembelajaran serta pelatihan, dan juga dalam
bidang penelitian simulasi jaringan komputer. Program ini dibuat oleh Cisco
Systems dan disediakan gratis untuk fakultas, siswa dan alumni yang telah
berpartisipasi di Cisco Networking Academy. Tujuan utama Packet Tracer adalah
untuk menyediakan alat bagi siswa dan pengajar agar dapat memahami prinsip
jaringan komputer dan juga membangun skill di bidang alat-alat jaringan Cisco.
Fitur Packet Tracer
Packet Tracer terbaru yaitu versi 6.2. Dalam versi ini dapat
mensimulasikan Application Layer protocols, Routing dasar RIP, OSPF, dan EIGRP,
sampai tingkat yang dibutuhkan pada kurikulum CCNA yang berlaku, sehingga bila
dilihat sekilas software ini bertujuan untuk kelas CCNA.
Taget Packet Tracer yaitu menyediakan simulasi jaringan yang
real, namun terdapat beberapa batasan berupa penghilangan beberapa perintah
yang digunakan pada alat aslinya yaitu pengurangan command pada Cisco IOS. Dan
juga Packet Tracer tidak bisa digunakan untuk memodelkan jaringan
produktif/aktif. Dengan keluarnya versi 6, beberapa fitur ditambahkan, termasuk
fitur BGP. BGP memang bukan termasuk kurikulum CCNA, akan tetapi termasuk
kurikulum CCNP.
Kegunaan
Packet Tracer biasanya digunakan siswa Cisco Networking Academy melalui sertifikasi Cisco Certified Network Associate (CCNA). Dikarenakan batasan pada beberapa fiturnya, software ini digunakan hanya sebagai alat bantu belajar, bukan seabagai pengganti Cisco routers dan switches.
Packet Tracer biasanya digunakan siswa Cisco Networking Academy melalui sertifikasi Cisco Certified Network Associate (CCNA). Dikarenakan batasan pada beberapa fiturnya, software ini digunakan hanya sebagai alat bantu belajar, bukan seabagai pengganti Cisco routers dan switches.
Fungsinya
Fungsinya adalah untuk merancang sebuah sistem atau topologi jaringan yang akan di terapkan pada dunia nyata/kerja, karena kalau kita merancang topologi jaringan komputer tanpa bantuan aplikasi seperti ini bisa membutuhkan biaya yang mahal. Makanya cisco membuat aplikasi seprti ini agar orang dapat belajar tanpa membutuhkan biaya yang mahal.
Fungsinya adalah untuk merancang sebuah sistem atau topologi jaringan yang akan di terapkan pada dunia nyata/kerja, karena kalau kita merancang topologi jaringan komputer tanpa bantuan aplikasi seperti ini bisa membutuhkan biaya yang mahal. Makanya cisco membuat aplikasi seprti ini agar orang dapat belajar tanpa membutuhkan biaya yang mahal.
3. Cara Percobaan
Penginstalan dan pengoperasian Packet Tracer
1. Terlebih dahulu harus sudah mempunyai mentahan software
packet tracer berikut gambar mentahan nya.
Terus klik 2 kali atau dalam kata lain nya doble klik.
2. Setelah di klik 2 kali di situ akan muncul gambar sebagai
berikut . Perintahnya klik saja Next terus akan muncul pada tahapan ke tiga.
3. Setelah pilih accept agreement dan klik next di situ akan
muncul gambar sebagai berikut .
Nah di sini perintah nya adalah untuk apakah kita setuju
dengan layanan ini atau tidak setuju. Apabila kita setuju akan menginstal
software ini klik saja I accept the agreement. Sebaliknya apabila tidak setuju
dengan layanan ini klik saja I do not accept the agreement. Di sini saya
mengklik I accept the agreement klik lagi next.
4. Setelah di klik next akan muncul lagi perintah untuk
menyimpan instalan dari packet tracer.
Klik lagi next .
Klik lagi next .
5. Setelah di klik next akan muncul lagi layar pengisian
nama instalan .
Jangan merubah apa pun biarkan saja begitu . perintah nya klik lagi next.
Jangan merubah apa pun biarkan saja begitu . perintah nya klik lagi next.
6. Setelah di klik next akan muncul proses apakah file ini
akan di simpan di deskop dengan menggunakan icon. Klik next lagi.
7. Setelah di klik next akan muncul gambar sebagai berikut.
Nah di sini tahapan untuk memulai proses instalasinya . klik saja next
Nah di sini tahapan untuk memulai proses instalasinya . klik saja next
8. Di sini tahapan proses instalasinya tunggu sampai ada
perintah selanjutnya atau tunggu sampai tahapan ini selesai.
9. Di sini tahapan finis nya atau tahapan penyelesaian nya.
Klik lagi finish.
10. Tunggu sebentar sampai selesai tahapan loading nya trus
akan muncul layar pertama.
11. Pada Tampilan awal pilih guest login, dan tunggu
beberapa detik.
12. Sehingga muncul jendela seperti di bawah ini:
13. Untuk peripheral2 atau komponen yang dibutuhkan terdapat
pada bagian kiri bawah . Kemudian tambahkan switch atau HUB, caranya sama
seperti menambahjan PC/server
14.. Untuk menambahkan Server dan Komputer Client klik pada
icon yang berbentuk Komputer. Kemudian pilih gambar komputer lalu klik pada
tempat yang disediakan (jumlah terserah namun di sini saya memakai 3 buah PC)
15. Kemudian hubungkan semua komponen menggunakan kabel,
karena menggunakan perantara Switch / HUB kita menggunakan kabel Cooper Straight-through
16. Kemudian klik pada Switch sehingga muncul juga port yang
ada namun lebih banyak (karena memang port pada switch jumlahnya banyak), klik
pada salah satu port (kecuali console)
17 klik.kan pada salah
satu komponen , sehingga muncul jenis port (Fast Ethernet) yang terdapat pada
komponen tersebut , klik pada jenis port tersebut.
18. Sehingga kedua komponen terhubung seperti dibawah ini
19. Sambungkan seluruh PC dengan Switch dengan cara seperti
no 6. Sehingga seluruh komponen terhubung seperti ini :
20. Kemudian setting IP server. Klik pada icon server yang
sudah dibuat sehingga muncul jendela seperti di bawah ini.
21. Pilih Config, lalu pada menu sebelah kiri pilih DHCP.
Isi Start IP Address sesuai kebutuhan, isi juga Subnet Mask. Setelah itu klik
save.
22. Setelah itu kita setting masing-masing PC agar terhubung dengan server. Klik icon PC – pilih Config kemudian pada menu sebelah kiri pilih FastEthernet. Ganti IP Configuration menjadi DHCP agar PC mendapat IP Address otomatis dari server sehingga tidak perlu mengatur. Kemudian Close. (Lakukan pada semua PC)
23. Setelah selesai kita cek apa semua koneksi lancar,
dengan cara klik icon pesan si bagian kanan. Kemudian klik kanan pada salah satu PC sehingga pada
Icon PC terdapat gambar pesan. Lalu klik pada salah satu PC yang lain. Jika
berhasil, pada bagian kanan bawah akan muncul tanda Sukses seperti di bawah
ini.
24. Untuk melihat proses berjalannya data klik pada
Simulation pada bagian kanan dibawah icon pesan. Kemudian klik Auto Capture /
Play sehingga proses pengiriman dan penerimaan data akan dianimasikan.
Selesai. Kita membuat sebuah Jaringan LAN sederhana
menggunakan Cisco Packet Tracer
4. Data
Percobaan
Install
Install selesai
Login
Berhasil Login
Pengoperasian
5.
Kesimpulan
Dari hasil praktikum instalasi dan pengoperasian Packet
Tracer yang sudah kami lakukan, kesimpulan yang kami dapat adalah kami memahami
dan dapat menjalankan packet tracer dengan mensimulasikan jaringan secara
sederhana. Aliran tranmisi data yang ditunjukkan, membuat kami memahami proses
pengiriman data yang terjadi pada jaringan sebenarnya.
Packet tracer sangat bermanfaat bagi proses pembelajaran
jaringan terutama bagi mahasiswa informatika yang ingin memulai pembelajaran
mengenai jaringan.
JARKOM 2 : Instalasi dan Pengoperasian Packet Tracer
 Reviewed by Steven sen
on
7:58 am
Rating:
Reviewed by Steven sen
on
7:58 am
Rating:
 Reviewed by Steven sen
on
7:58 am
Rating:
Reviewed by Steven sen
on
7:58 am
Rating:














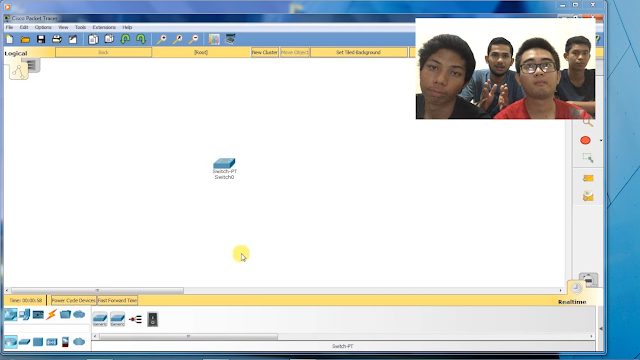





























Artikel yang helpful terutama saat kita ingin belajar awal mengenai jaringan
ReplyDeletesangat bermanfaat bagi It
ReplyDeletepejelasan yang mudah dimengerti
ReplyDelete