ORKOM 2 : Instalasi Windows dan Linux menggunakan VMWare
Video tutorial nya bisa di cek di channel youtube steven sen : https://youtu.be/oUtEDPNW6wk
Sofwan : https://www.youtube.com/watch?v=a6Zq9LE1wzU
La Ode M.N.A : https://www.youtube.com/watch?v=ONIQUvwv8IE
Febriana : https://www.youtube.com/watch?v=MhNYnePnjgw
Laporan Praktikum Orkom-So 2 : Instalasi Windows dan Linux menggunakan VMWare
1. Microsoft Windows 1
- Pertama, jalankan Aplikasi vmware yang sudah terinstal.
Llalu klik create a New Virtual
Machine.
- Pilih versi workstation tergantung kompatibilitas OS Guest, disini kami menggunakan workstation 11.0 lalu klik next.




 - centang power on this virtual
machine after creation lalu klik finish.
- centang power on this virtual
machine after creation lalu klik finish.

Sofwan : https://www.youtube.com/watch?v=a6Zq9LE1wzU
La Ode M.N.A : https://www.youtube.com/watch?v=ONIQUvwv8IE
Febriana : https://www.youtube.com/watch?v=MhNYnePnjgw
Laporan Praktikum Orkom-So 2 : Instalasi Windows dan Linux menggunakan VMWare
Penginstalan
Windows dan Linux via VMWare
Disusun Oleh :
Kelompok A :
Febriana.
NIM :
064001600017
La
Ode Muhammad Nur Abdurahman :
064001600013
Soefwan
:
065001600002
Steven
Sen :
064001600022
FAKULTAS
TEKNOLOGI INDUSTRI
JURUSAN
TEKNIK INFORMATIKA
UNIVERSITAS TRISAKTI
2017
Penginstalan Windows dan Linux via VMWare
1.
Tujuan
Percobaan
Tujuan dari percobaan praktikum ini adalah :
-
Mengetahui pengertian dan kegunaan aplikasi
vmware
-
Mengetahui dan menjelaskan cara penginstalan
vmware
-
Mengetahui dan menjelaskan cara penginstalan
windows via aplikasi vmware
-
Mengetahui dan menjelaskan cara penginstalan
linux via aplikasi vmware
-
Mengoperasikan windows dengan vmware
-
Mengoperasikan linux dengan vmware
2.
Teori
Percobaan
VMWARE
( Virtual Machine Software )
Pengertian VMware adalah suatu perangkat lunak (software) virtual machine
yang biasanya untuk menciptakan dan mensimulasikan pc secara virtual dengan
cara mengkloning nya. Dan dalam sebuah software vmware kita dapat mensimulasikan
networking, virtualisasi pc hingga puluhan jika memang komputer kita kuat untuk
mengkloning pc sebanyak itu. Kita dapat mengkonfigurasikan agar pc satu dapat
berhubungan dengan komputer lainnya, dengan cara mengkonfigurasi di
networkingnya.
Fungsi dan Kegunaan vmware virtual machine biasanya untuk mencoba
aplikasi, develop, melakukan percobaan lainnya yang biasanya jika kita lakukan
di guest OS yang artinya OS didalam OS dengan menggunakan vmware. Di VMware
kita bisa melakukan percobaan dengan menggunakan sistem OS apapun mulai dari
windows, mac, linux, install mikrotik di vmware dan lain sebagainya. Kita bisa
bereksperimen tanpa harus kehilangan atau kerusakan pada OS utama. Intinya
fungsi VMware dapat menjalankan banyak sistem operasi atau OS dalam satu PC
atau laptop.
Spesifikasi untuk menggunakan virtual machine vmware minimal RAM 2GB dan
Hardisk minimal 20GB untuk guest OS. Disarankan menggunakan PC atau laptop
diatas 4GB RAM agar komputer utama sobat tidak lemot. Instalasi vmware sangat
mudah sekali kita hanya melakukan download di situs vmware.com dan pilih vmware
workstation download kemudian cara
install vmware seperti biasa, hanya next next saja. Setelah itu sobat dapat
melakukan create project sesuai dengan keinginan sobat mau install windows xp,
7, 8 maupun linux dan sebagainya.
Cara menggunakan Vmware workstation juga sangat mudah sekali dengan
menggunakan vmware workstation kita dapat melakukan dan menyimpan banyak OS
untuk keperluan develop, eksperimen dan lain sebagainya. Untuk sobat yang ingin
download vmware bisa langsung menuju ke forum vmware indonesia sobat dapat
belajar, bertanya tentang permasalahan pada vmware, sharing tentang produk
vmware.
WINDOWS
Microsoft Windows adalah salah satu sistem operasi. yang dikembangkan oleh
Microsoft, dengan menggunakan antarmuka pengguna grafis. Sistem operasi Windows
telah berevolusi dari MS-DOS, sebuah sistem operasi yang berbasis modus teks
dan command-line. Windows versi pertama, Windows Graphic Environment 1.0
pertama kali diperkenalkan pada 10 November 1983, tetapi baru keluar pasar pada
bulan November tahun 1985, yang dibuat untuk memenuhi kebutuhan komputer dengan
tampilan bergambar. Windows 1.0 merupakan perangkat lunak 16-bit tambahan
(bukan merupakan sistem operasi) yang berjalan di atas MS-DOS (dan beberapa
varian dari MS-DOS), sehingga ia tidak akan dapat berjalan tanpa adanya sistem
operasi DOS. Versi 2.x, versi 3.x juga sama. Beberapa versi terakhir dari
Windows (dimulai dari versi 4.0 dan Windows NT 3.1) merupakan sistem operasi
mandiri yang tidak lagi bergantung kepada sistem operasi MS-DOS.
Berikut sejarah
windows dari versi awal hingga saat ini.
1. Microsoft Windows 1
- Microsoft Windows 2
- Microsoft Windows 3
- Microsoft Windows 3.1
- Microsoft Windows 3.11 Workgroup
- Microsoft Windows 95
- Microsoft Windows 98
- Microsoft Windows 2000
- Microsoft Windows Me (Millenium)
- Microsoft Windows NT (Next Technology)
- Microsoft Windows XP (Experience)
- Windows Server 2003
- Windows Fundamentals for Legacy PCs sebagai platform thin client
- Windows Vista
- Windows Home Server
- Windows Server 2008
- Windows 7
- Windows 8
- Windows 10
LINUX
Adalah software sistem operasi open source yang gratis untuk
disebarluaskan di bawah lisensi GNU. Linux merupakan turunan dari unix dan
dapat bekerja pada berbagai macam perangkat keras koputer mulai dari inter x86
sampai dengan RISC. Linux pada awalnya dibuat oleh seorang mahasiswa Finlandia
yang bernama Linus Torvalds.
Dengan lisensi GNU (Gnu Not Unix) Anda dapat memperoleh program, lengkap
dengan kode sumbernya (source code). Tidak hanya itu, Anda diberikan hak untuk
mengkopi sebanyak Anda mau, atau bahkan mengubah kode sumbernya.Dan itu semua
legal dibawah lisensi. Meskipun gratis, lisensi GNU memperbolehkan pihak yang
ingin menarik biaya untuk penggandaan maupun pengiriman program.
Contoh distibusi linux yaitu:
-
Ubuntu
-
Debian Linux
-
Redhat Linux
-
Mandrake Linux
-
Caldera Open Linux
-
Slackware Linux
-
OpenSUSE Linux
3.
Cara
Percobaan
Langkah
instalasi Virtual Machine/OS, disini kami menggunakan Ubuntu 16.04.2 LTS
32-bit.
- Pertama, jalankan Aplikasi vmware yang sudah terinstal.
Klik Custom (advanced) untuk
proses instalasi yang lebih selektif, lalu klik next.
- Pilih versi workstation tergantung kompatibilitas OS Guest, disini kami menggunakan workstation 11.0 lalu klik next.
- Klik Browse untuk memilih file
ISO yang akan digunakan, disini kami menyimpannya pada c:\software lalu klik
Next.

- Isi Nama, Username, lalu
password. Konfirmasi ulang password lalu klik next.

- Isikan nama untuk VM yang
dibuat, lalu klik next.

- Lakukan konfigurasi jumlah
Core CPU, Alokasi Ram, Network, dan tipe Harddisk virtual. Disini kami isikan 1
semuanya. Lalu next

- Atur jumlah storage maximum
yang dialokasikan untuk mengoperasikan OS pada vmware. Lalu klik next
- Pilih Use-network address
translation (NAT) lalu next.
-Lalu pilih LSI logic
(recommended)
-Pilih SCSI (recommended) lalu
next.
- Atur besarnya alokasi memory
untuk digunakan sebagai alokasi storage OS yang akan diinstal. Lalu next
- klik pada store virtual disk as
a single file. Lalu next
- Atur nama file dari instalan
OS tadi. Kalau sudah klik next
 - centang power on this virtual
machine after creation lalu klik finish.
- centang power on this virtual
machine after creation lalu klik finish.
- Maka proses instalasi Ubuntu
akan berjalan. Proses akan memakan waktu yang lama.

- Setelah proses selesai, maka
vmware akan booting dan tampilan start Ubuntu akan tampil
-
Lalu akan tampil masukkan nama dan password OS
yang tadi sudah kita buat. Ketikkan nama dan password nya.
Maka akan muncul tampilan OS Ubuntu yang sudah
selesai diinstal. Ubuntu siap digunakan
Langkah instalasi Windows dengan vmware, disini kami menggunakan windows
7 SP1 32-bit.
- Pertama, jalankan Aplikasi vmware yang sudah terinstal.
- Pertama, jalankan Aplikasi vmware yang sudah terinstal.
lalu klik create a New Virtual
Machine.
- Klik Custom (advanced) untuk
proses instalasi yang lebih selektif, lalu klik next.
- Pilih versi workstation
tergantung kompatibilitas OS Guest, disini kami menggunakan workstation 11.0
lalu klik next.
- Klik Browse untuk memilih file
ISO yang akan digunakan, disini kami menyimpannya pada c:\software lalu klik
Next.
|
|
- Isi Nama, Username, lalu
password. Konfirmasi ulang password lalu klik next.
|
|
|
- Isikan nama untuk VM yang
dibuat, lalu klik next.
- Lakukan konfigurasi jumlah
Core CPU, Alokasi Ram, Network, dan tipe Harddisk virtual. Disini kami isikan 1
semuanya. Lalu next
|
|
- Atur jumlah storage maximum
yang dialokasikan untuk mengoperasikan OS pada vmware. Lalu klik next
- Pilih Use-network address
translation (NAT) lalu next.
- Pilih SCSI (recommended) lalu
next.
- Atur besarnya alokasi memory
untuk digunakan sebagai alokasi storage OS yang akan diinstal disini kami
alokasikan 20GB, lalu next.
klik pada split virtual disk
into multiple files. Lalu next
- Atur nama file dari instalan
OS tadi. Kalau sudah klik next
- Setelah proses selesai, maka
vmware akan booting dan tampilan starting windows akan tampil. OS Windows 7
siap digunakan.
4. Data Percobaan
Linux Ubuntu
Windows
5. Kesimpulan
Dari hasil praktikum yang sudah
kami lakukan, kesimpulan yang kami dapat adalah tujuan praktikum untuk
mengetahui kegunaan vmware sebagai virtual machine serta cara menjalankan 2
sistem operasi yang berbeda dalam waktu yang bersamaan. VMware disini kami
gunakan untuk menginstal windows (windows 7 SP1) dan linux (Ubuntu) dalam suatu
OS yang sedang berjalan. Langkah
instalasi windows dan linux kurang lebih sama, hanya saja berbeda file dan
tentunya system bootingnya. Dalam penginstalan kita perlu mengalokasikan
sebagian memory storage dan RAM untuk menunjang system operasi virtual yang
akan diinstal.
ORKOM 2 : Instalasi Windows dan Linux menggunakan VMWare
 Reviewed by Steven sen
on
8:47 am
Rating:
Reviewed by Steven sen
on
8:47 am
Rating:
 Reviewed by Steven sen
on
8:47 am
Rating:
Reviewed by Steven sen
on
8:47 am
Rating:















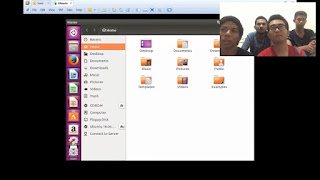



































sistem nya mirip bluestack pada sistem android. Mantapp
ReplyDeletesangat bermanfaat
ReplyDeleteartikel yang sangat membantu
ReplyDelete